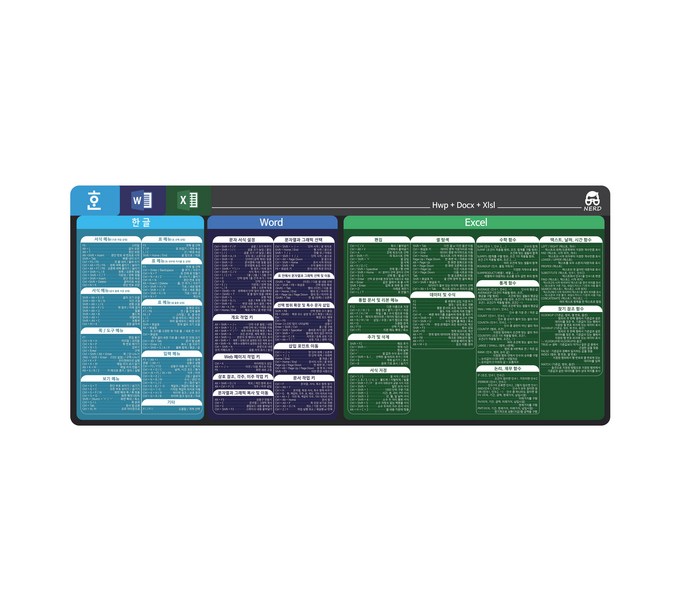엑셀단축키 요약정보 우선 확인: 시간 절약 & 업무 효율 극대화
작성자 정보
- 엑셀단축키 작성
- 작성일
컨텐츠 정보
- 28 조회
- 목록
본문
엑셀을 자주 사용하는 여러분! 매일 반복되는 단순 작업에 시간을 허비하고 있지는 않나요? 이제 엑셀 단축키 마스터로 시간을 절약하고 업무 효율을 극대화해보세요! 본 가이드는 엑셀 초보부터 전문가까지, 모든 사용자에게 유용한 엑셀 단축키 정보를 제공합니다. 지금 바로 엑셀 단축키의 세계를 경험해보세요!
| 핵심 기능 | 단축키 | 설명 | 효과 | 활용 예시 |
|---|---|---|---|---|
| 파일 저장 | Ctrl + S | 현재 작업 파일을 저장합니다. | 데이터 손실 방지, 작업 진행 상황 저장 | 중요한 데이터 작업 시, 5분마다 저장 습관 형성 |
| 셀 이동 | Ctrl + 방향키 | 커서를 지정한 방향으로 빠르게 이동합니다. | 셀 선택 시간 단축 | 큰 데이터 시트에서 특정 셀 찾기 |
| 전체 선택 | Ctrl + A | 시트 전체를 선택합니다. | 데이터 복사, 편집 시간 단축 | 데이터 정렬, 서식 지정 등에 활용 |
| 데이터 복사 | Ctrl + C | 선택한 데이터를 복사합니다. | 데이터 복제 시간 단축 | 데이터 분석, 보고서 작성 시 반복 작업 간소화 |
| 데이터 붙여넣기 | Ctrl + V | 클립보드에 있는 데이터를 붙여넣습니다. | 데이터 입력 시간 단축 | 복사한 데이터를 다른 위치에 빠르게 삽입 |
엑셀 단축키: 왜 배우는 것이 중요할까요?
엑셀은 업무의 필수 도구입니다. 하지만 마우스만 사용해서 엑셀 작업을 한다면, 시간과 효율성 면에서 큰 손실을 볼 수 있습니다. 엑셀 단축키를 숙지하면 마우스 조작 시간을 최소화하고, 작업 속도를 획기적으로 향상시킬 수 있습니다. 예를 들어, 매일 100개의 셀에 데이터를 입력해야 한다면, 단축키를 활용하면 시간을 몇 배나 단축할 수 있습니다. 하루에 절약된 시간은 곧 업무 효율 향상으로 이어져, 더 많은 일을 처리하고 더 나은 결과를 얻을 수 있게 해줍니다. "시간은 금이다"라는 말처럼, 엑셀 단축키는 여러분의 소중한 시간을 지켜주는 최고의 투자입니다.
어떤 엑셀 단축키를 먼저 배워야 할까요? 초보자를 위한 필수 단축키 5가지!
엑셀 단축키를 처음 접하는 분들을 위해, 가장 기본적이면서도 효과적인 5가지 단축키를 소개합니다. 이 5가지 단축키만 마스터해도 업무 효율은 눈에 띄게 향상될 것입니다.
| 단축키 | 기능 | 설명 | 활용 예시 |
|---|---|---|---|
| Ctrl + S | 저장 | 현재 작업 파일을 저장합니다. 데이터 손실을 방지하는 가장 중요한 단축키입니다. | 데이터 입력 중 5분마다 저장 |
| Ctrl + Z | 실행 취소 | 마지막 작업을 취소합니다. 실수를 했을 때 유용합니다. | 잘못 입력한 데이터 수정 |
| Ctrl + X | 잘라내기 | 선택한 데이터를 잘라냅니다. | 데이터 이동 |
| Ctrl + C | 복사 | 선택한 데이터를 복사합니다. | 데이터 복제 |
| Ctrl + V | 붙여넣기 | 클립보드의 데이터를 붙여넣습니다. | 복사한 데이터 삽입 |
중급 사용자를 위한 엑셀 단축키 활용법: 데이터 정렬 및 필터링
초보 단계를 넘어선 중급 사용자라면, 데이터 정렬 및 필터링 단축키를 활용하여 더욱 효율적으로 데이터를 관리할 수 있습니다. 방대한 데이터에서 필요한 정보만 빠르게 찾아내는 것은 업무 효율을 극대화하는 핵심입니다. 다음은 데이터 정렬 및 필터링에 유용한 단축키입니다.
- 데이터 정렬: 데이터를 빠르게 정렬하려면, 먼저 정렬할 열을 선택하고,
Alt + A,S를 누릅니다. 원하는 정렬 방법을 선택하면 됩니다. - 데이터 필터링: 데이터 필터링은 특정 조건에 맞는 데이터만 표시하여 분석을 용이하게 합니다. 필터링을 적용하려면, 필터링할 열의 머리글을 클릭하고, 필터링 옵션을 선택하면 됩니다. 필터링된 데이터를 제외하고 원본 데이터를 확인하려면
Ctrl + Shift + L을 누르면 됩니다.
고급 사용자를 위한 엑셀 단축키 활용법: 수식 및 차트 작성
엑셀의 진정한 힘은 수식과 차트에 있습니다. 복잡한 수식을 손쉽게 작성하고, 시각적으로 데이터를 표현하는 차트를 빠르게 생성하는 것은 엑셀 고급 사용자의 필수 능력입니다. 다음은 수식 및 차트 작성에 유용한 단축키입니다.
F4: 수식에 절대 참조, 상대 참조, 혼합 참조를 빠르게 변경합니다.Alt + =:SUM함수를 자동으로 삽입합니다. 다른 함수도fx버튼을 이용하여 쉽게 삽입할 수 있습니다.Alt + N,I: 차트를 삽입합니다. 다양한 차트 유형 중에서 선택하여 사용할 수 있습니다.
사용자 리뷰 및 피드백
"엑셀 단축키를 배우기 전에는 마우스만 사용해서 엑셀 작업을 했는데, 이제는 단축키를 사용해서 시간을 훨씬 절약하고 있습니다. 특히 데이터 정렬과 필터링 단축키는 업무 효율을 엄청나게 높여주었습니다!" - 김OO 님
"처음에는 단축키를 배우는 것이 어려울 것이라고 생각했는데, 생각보다 쉽게 익힐 수 있었습니다. 이제 엑셀 작업이 훨씬 수월해졌습니다." - 박OO 님
결론: 엑셀 단축키는 단순히 시간을 절약하는 것 이상의 가치를 제공합니다. 업무 효율 향상, 정확성 증대, 그리고 궁극적으로는 여러분의 생산성 향상에 크게 기여합니다. 지금 바로 엑셀 단축키 학습을 시작하여, 시간을 효율적으로 관리하고 업무 성과를 향상시켜 보세요! 더욱 자세한 엑셀 단축키 정보는 [링크를 삽입하세요] 에서 확인하실 수 있습니다.
상품상세보기 : 엑셀단축키 상품 비교, 할인정보 바로가기
네이버백과 검색 네이버사전 검색 위키백과 검색
엑셀단축키 관련 동영상

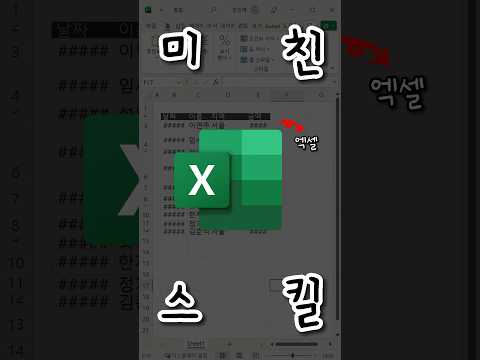
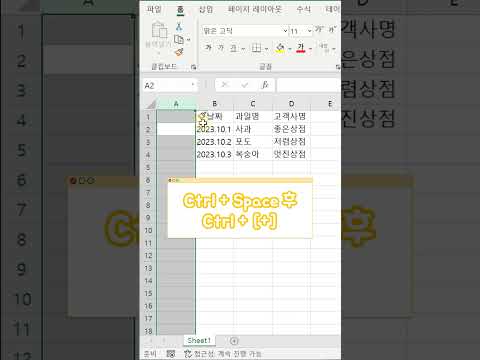
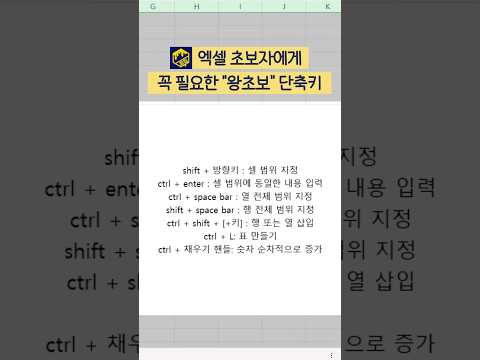
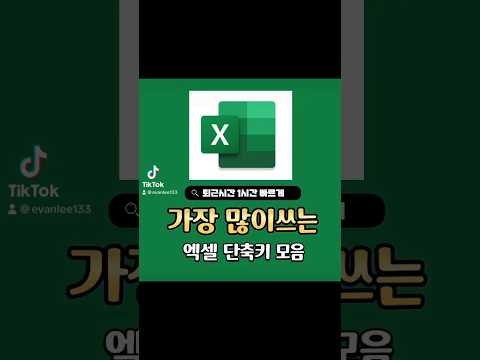

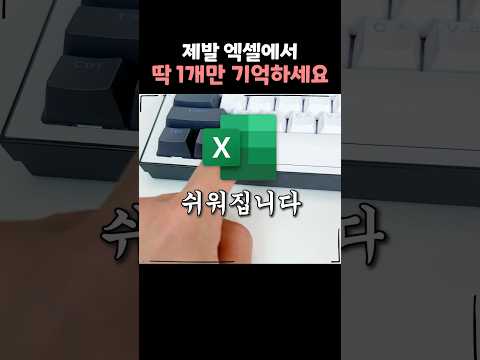
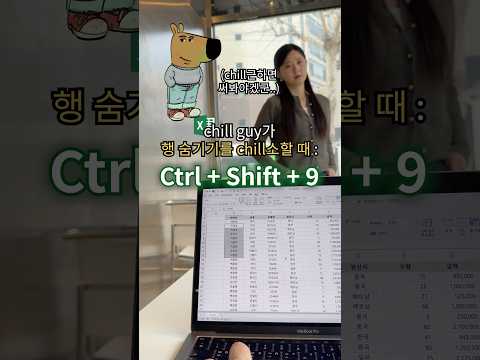


엑셀단축키 관련 상품검색
관련자료
-
이전
-
다음